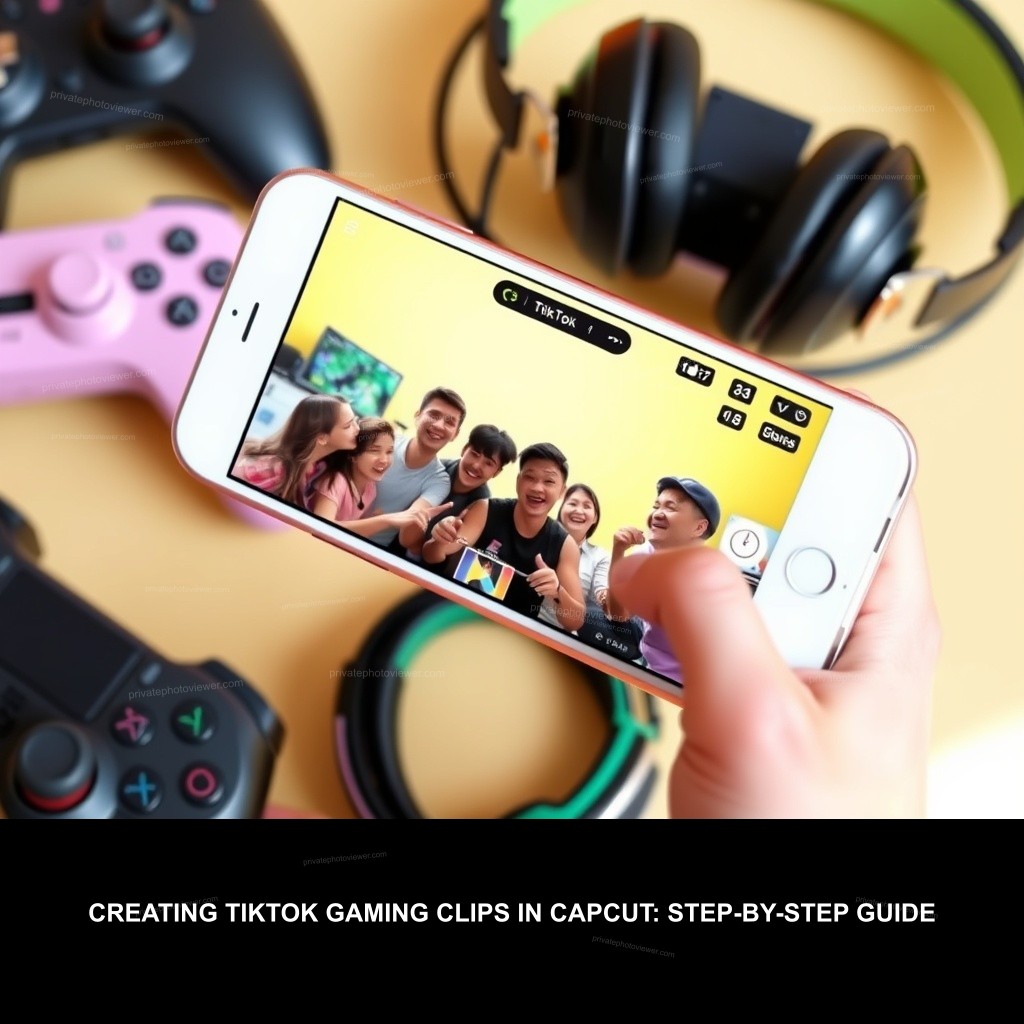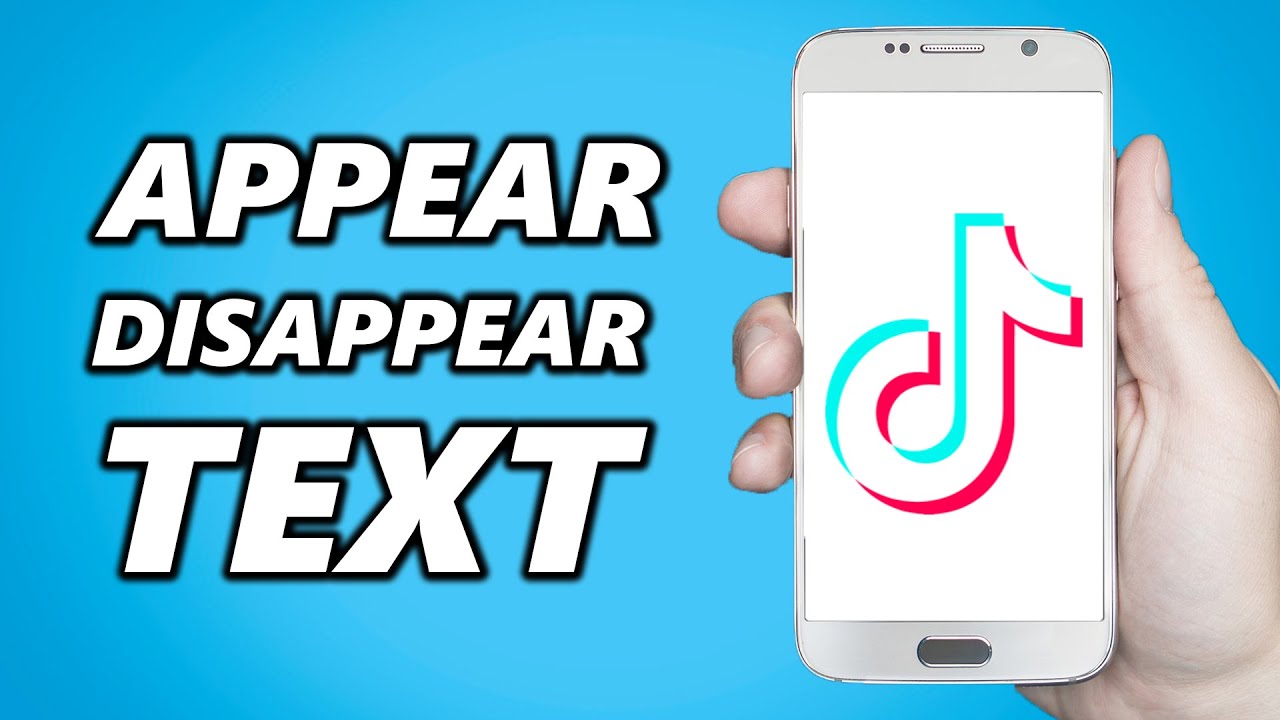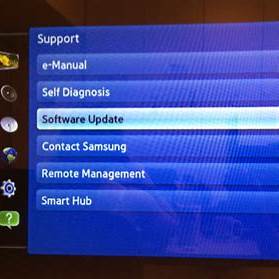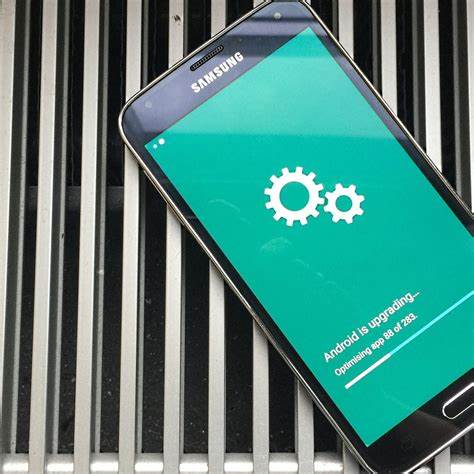Editing TikTok videos using CapCut is a straightforward process that allows you to create engaging content with ease. CapCut offers a range of tools and features that can enhance your videos, making them more appealing to your audience. This guide provides a step-by-step approach to editing TikTok videos using CapCut.
Step 1: Download and Install CapCut
CapCut is available for both Android and iOS devices.
- Download CapCut: Visit the Google Play Store or Apple App Store and search for “CapCut.”
- Install the App: Tap on the “Install” button and wait for the installation to complete.
- Open CapCut: Once installed, open the app to begin editing.
Step 2: Import Your Video Clips
To start editing, you’ll need to import the video clips you want to use.
- Create a New Project: Tap on the “New Project” button on the main screen.
- Select Media: Browse through your device’s gallery and select the video clips or photos you wish to include.
- Add to Timeline: After selecting, tap “Add” to import them into the editing timeline.
Step 3: Trim and Split Clips
Editing the length of your clips ensures your video is concise and engaging.
- Select a Clip: Tap on the clip in the timeline you want to edit.
- Trim: Drag the edges of the clip to adjust its start and end points.
- Split: Position the playhead where you want to split the clip and tap the “Split” tool to divide it.
Step 4: Add Transitions
Smooth transitions between clips can enhance the flow of your video.
- Insert Transition: Tap the white square between two clips in the timeline.
- Choose Transition: Browse through the available transitions and select one that fits your video’s style.
- Adjust Duration: Modify the duration of the transition as needed.
Step 5: Apply Filters and Effects
Filters and effects can give your video a unique look and feel.
- Select a Clip: Tap on the clip you want to enhance.
- Access Filters: Tap on “Filters” and choose from various options like “Retro,” “B&W,” or “Vivid.”
- Apply Effects: Tap on “Effects” to add visual effects such as “Glitch,” “Blur,” or “Sparkle.”
Step 6: Add Text and Stickers
Incorporating text and stickers can make your video more informative and entertaining.Davivienda
- Add Text: Tap on “Text” and then “Add Text.” Type your desired text and customize the font, color, and animation.
- Insert Stickers: Tap on “Stickers” to browse and add stickers that complement your content.
Step 7: Incorporate Music and Sound Effects
Audio elements can significantly impact the viewer’s experience.
- Add Music: Tap on “Audio” and select “Sounds” to browse CapCut’s music library. Choose a track that fits your video’s mood.
- Import Music: If you have a specific track, tap on “Your Sounds” to import it from your device.
- Add Sound Effects: Tap on “Effects” under the “Audio” section to include sound effects like applause, laughter, or ambient sounds.
Step 8: Adjust Video Speed
Changing the speed of your clips can add dramatic or comedic effects.
- Select a Clip: Tap on the clip you want to modify.
- Adjust Speed: Tap on “Speed” and choose between “Normal” for consistent speed changes or “Curve” for variable speed adjustments.
Step 9: Export and Share Your Video
Once satisfied with your edits, it’s time to export and share your video.
- Export Video: Tap on the “Export” button (usually an upward arrow) at the top right corner.
- Set Resolution: Choose your desired resolution and frame rate.
- Save or Share: After exporting, you can save the video to your device or directly share it to TikTok and other social media platforms.
Tips for Effective Editing
- Plan Your Content: Before editing, have a clear idea of the story or message you want to convey.
- Keep It Concise: TikTok videos are short; ensure your content is engaging from the start.
- Use High-Quality Footage: Clear visuals enhance viewer retention.
- Experiment with Features: Don’t hesitate to explore CapCut’s various tools to find what works best for your style.
By following these steps, you can effectively edit your TikTok videos using CapCut, creating content that resonates with your audience and stands out on the platform.