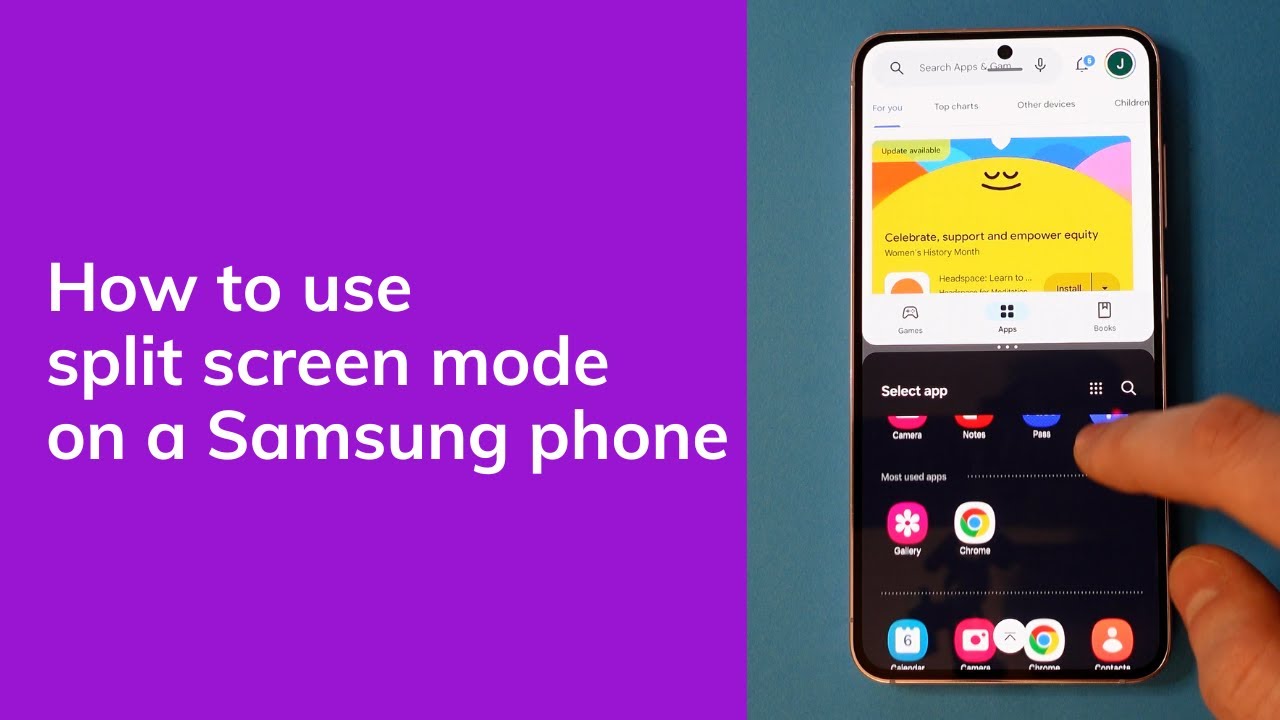The split screen feature on Samsung Galaxy phones is a powerful multitasking tool. It lets you run two apps simultaneously side-by-side, improving productivity and convenience. Whether you want to chat while watching a video or browse the web while taking notes, split screen makes it easy. In this guide, I’ll explain exactly how to enable and use split screen on Samsung Galaxy devices, including tips and troubleshooting from my experience.
What Is Split Screen on Samsung Galaxy Phones?
Split screen divides your phone’s display into two parts, allowing you to interact with two apps at once. This feature is built into Samsung’s One UI (Samsung’s Android skin), starting from One UI 1.0 and refined in newer versions.
Which Samsung Galaxy Phones Support Split Screen?
Most modern Samsung Galaxy smartphones running Android 9 (Pie) or later with One UI 1.0+ support split screen. This includes popular models like:
- Galaxy S series (S9, S10, S20, S21, S22, S23)
- Galaxy Note series (Note 9, Note 10, Note 20)
- Galaxy A series with recent software updates
- Foldable phones like Galaxy Z Fold and Z Flip
Step-by-Step Guide: How to Enable Split Screen on Samsung Galaxy Phone
Method 1: Using Recent Apps Button
- Open the first app you want to use in split screen.
- Tap the Recent apps button (three vertical lines or the left button depending on navigation style).
- Find the app you want in split screen and tap its app icon at the top of the app preview.
- Select Open in split screen view from the menu.
- The first app will appear on the top (or left) half of the screen.
- In the bottom (or right) half, select the second app from the recent apps or app drawer.
- Now both apps are active in split screen. You can interact with either app independently.
Method 2: Using Drag and Drop from Recent Apps
- Open both apps you want to use.
- Tap the Recent apps button.
- Tap and hold the first app preview and drag it to the top or left side of the screen.
- Release to pin the app.
- Tap the second app preview to fill the other half of the screen.
Method 3: Using Edge Panel (If Enabled)
- Swipe from the edge handle to open the Edge Panel.
- Navigate to the Apps Edge.
- Tap the multi-window icon (two rectangles) beside an app.
- Select the second app to open in split screen.
How to Adjust Split Screen Layout
- Resize apps: Drag the divider bar between the two apps to adjust their screen sizes.
- Swap apps: Tap the divider bar, then tap the swap icon (two arrows) to switch app positions.
- Exit split screen: Drag the divider bar fully up/down or left/right to close one app.
What Apps Support Split Screen on Samsung Galaxy Phones?
Most apps support split screen, but some apps may restrict it due to their design or copyright reasons (e.g., Netflix might disable split screen during video playback). Games and camera apps usually don’t support split screen.
Troubleshooting Split Screen Issues
Issue 1: Split Screen Option Not Showing
- Ensure your phone is running Android 9 or later with One UI.
- Some apps do not support split screen.
- Restart your phone and try again.
Issue 2: Apps Closing When Trying to Use Split Screen
- Close apps completely and relaunch them.
- Clear app cache from Settings > Apps > [App Name] > Storage > Clear cache.
- Update apps from the Google Play Store.
Issue 3: Split Screen Not Working Smoothly
- Restart your device.
- Ensure you have enough free RAM.
- Close background apps to free resources.
My Experience Using Split Screen on Samsung Galaxy
I frequently use split screen on my Galaxy S21 to multitask. For example, I watch YouTube videos while browsing social media or take notes in Samsung Notes while reading an article. The feature is intuitive and responsive with One UI 4 and later. Occasionally, some apps like banking apps disable split screen for security reasons, which is understandable. Adjusting the divider is smooth, and I appreciate the quick access through the Recent apps menu.
Additional Tips for Using Split Screen on Samsung Galaxy
- Use App Pair (found in Edge Panel) to launch two apps in split screen simultaneously.
- Combine split screen with Pop-up view for even more multitasking options.
- Enable Gesture Navigation for smoother multitasking gestures.
- Use split screen in landscape mode for better viewing.
Conclusion
Enabling split screen on Samsung Galaxy phones is easy and useful for multitasking. Using recent apps, drag-and-drop, or Edge Panels, you can run two apps simultaneously. Adjust the screen size, swap apps, and exit split screen with simple gestures. If issues arise, troubleshooting steps usually resolve them quickly. With this feature, you can boost productivity and enjoy your phone more effectively.