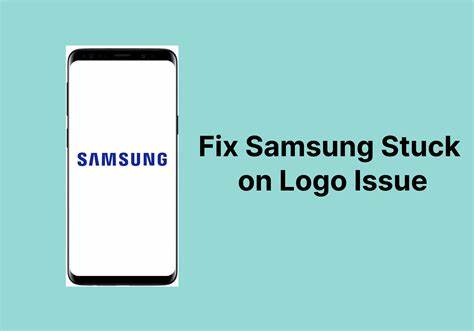Recording phone calls can be useful for keeping records of important conversations, interviews, or customer service calls. On many Samsung phones, call recording is supported, but the feature may be disabled by default or unavailable due to regional restrictions. This guide will help you understand how to enable call recording on Samsung phones effectively, along with alternative options when the built-in feature is limited.
- Check if Call Recording Is Supported on Your Samsung Phone
Not all Samsung devices or regions support native call recording. To check:
- Open the Phone app.
- Make a test call or open the dialer.
- Look for a Record button during the call screen.
If the option appears, you can proceed to use native call recording.
If not, your phone or carrier may not support it natively.
- Enable Call Recording in Phone App Settings
If the feature is available but disabled, follow these steps:
- Open the Phone app.
- Tap the three-dot menu (top right corner).
- Select Settings.
- Look for Record calls or Call recording.
- Toggle the option to Enable automatic call recording or Record calls manually depending on your preference.
You can often choose to record all calls, calls from specific contacts, or manually start recording during calls.
- How to Record Calls Manually
When manual recording is enabled:
- During a call, tap the Record button on the call screen to start recording.
- Tap again to stop recording.
- Recordings are usually saved in your phone’s Voice Recorder or Phone app’s call recordings folder.
- Accessing Recorded Calls
Recorded calls can be accessed via:
- The Phone app > Settings > Recorded calls (varies by model).
- Or open the Samsung Voice Recorder app if integrated.
- Files are stored locally in internal storage, typically under CallRecord or PhoneRecord folders.
- Enable Call Recording on Samsung Phones Without Native Support
If your Samsung phone lacks native call recording, consider these options:
Use Third-Party Apps
Apps like Cube ACR, Automatic Call Recorder, or Truecaller offer call recording features.
Steps:
- Download the app from the Google Play Store.
- Grant necessary permissions for calls, microphone, and storage.
- Follow in-app instructions to enable call recording.
Note: Some apps may not work on all Samsung models or Android versions due to system restrictions.
- Considerations and Legal Aspects
- Legal compliance: Ensure you comply with local laws regarding call recording. Some regions require both parties’ consent.
- Audio quality: Recorded call quality depends on your device’s microphone and network.
- Notifications: Some Android versions notify the other party when recording.
- Troubleshooting Call Recording Issues
- Record button missing: Update your phone’s software and Phone app.
- Recording fails: Restart your phone, check app permissions, or use alternative apps.
- Recordings not saving: Ensure sufficient storage and proper app settings.
- Backup and Manage Your Call Recordings
- Regularly back up recordings to cloud storage or PC to prevent data loss.
- Use file manager apps to organize and rename recordings for easy access.
Conclusion
Enabling call recording on Samsung phones depends on your device model, software version, and regional restrictions. When supported, native options are straightforward and reliable. Otherwise, trusted third-party apps provide alternatives. Always respect legal guidelines and inform the other party when required. This guide equips you with the knowledge and steps to record calls securely and efficiently.