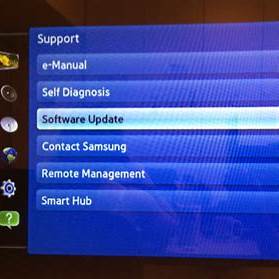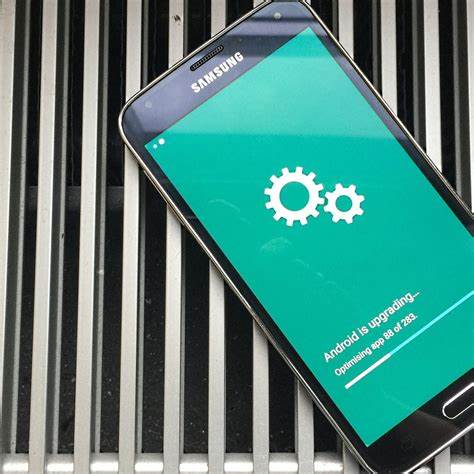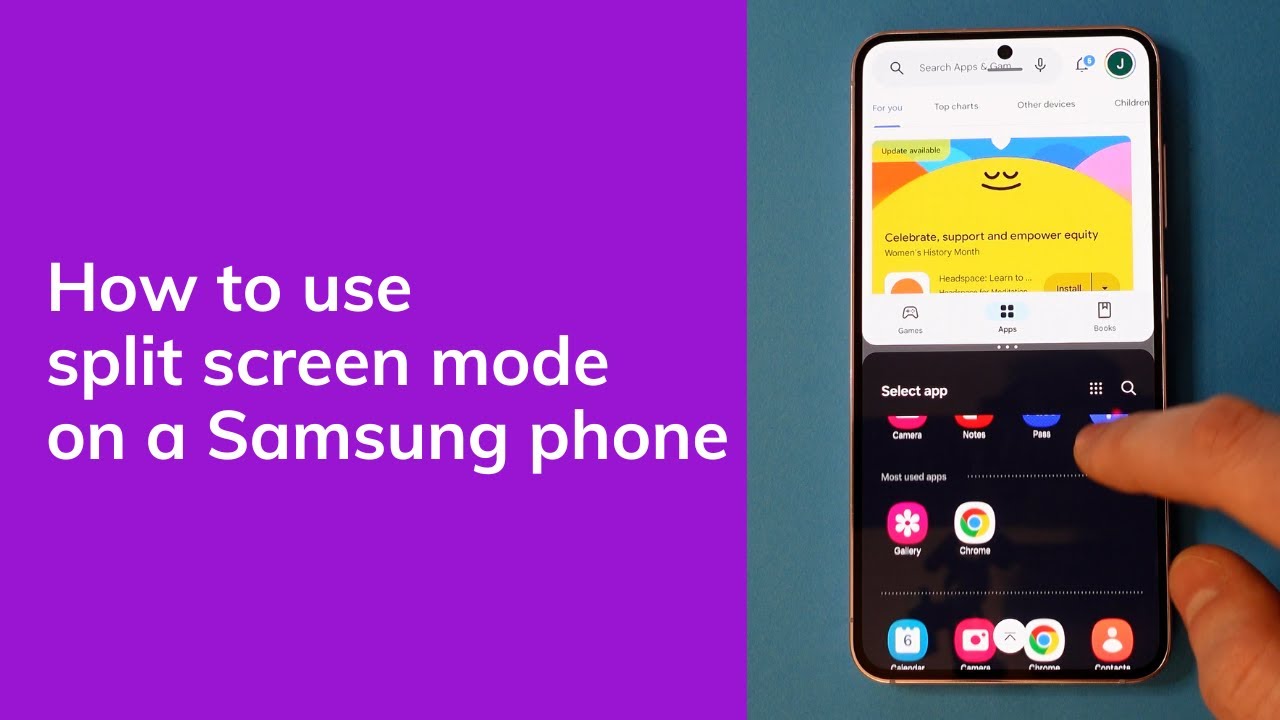Keeping your Samsung Smart TV updated ensures optimal performance, access to new features, and enhanced security. While automatic updates are convenient, there are instances where a manual software update is necessary, such as when the TV isn’t connected to the internet or when troubleshooting specific issues. This guide provides a comprehensive, step-by-step approach to manually updating your Samsung Smart TV’s software.
Why Manually Update Your Samsung Smart TV?
Manual updates are beneficial when:
- Your TV isn’t connected to the internet.
- Automatic updates fail or are disabled.
- You prefer to control when updates are applied.
- You’re troubleshooting specific software-related issues.
Method 1: Manual Update via Internet
If your Samsung Smart TV is connected to the internet, you can manually check for and install updates.
Steps:
- Access Settings:
- Press the Home button on your remote.
- Navigate to Settings > Support.
- Initiate Update:
- Select Software Update.
- Choose Update Now.
- Download and Install:
- If an update is available, the TV will begin downloading it.
- Once downloaded, the installation will commence automatically.
- The TV will restart upon completion.
Note: Do not turn off the TV or disconnect it from the power source during the update process.
Method 2: Manual Update via USB Drive
For TVs not connected to the internet, updating via a USB drive is an effective alternative.
Requirements:
- A computer with internet access.
- A USB flash drive with at least 1GB of free space.
- Your TV’s model number (found on the back of the TV or in Settings > Support > About This TV).
Steps:
- Download Firmware:
- Visit the Samsung Download Center
- Enter your TV’s model number and navigate to the Downloads section.
- Download the latest firmware version available.
- Prepare USB Drive:
- Insert the USB drive into your computer.
- Format the drive to FAT32 (for Windows) or exFAT (for macOS).
- Extract the downloaded firmware file.
- Copy the extracted files directly to the root directory of the USB drive (not within any folders).
- Install Update on TV:
- Turn on your TV.
- Insert the USB drive into a USB port on the TV.
- Navigate to Settings > Support > Software Update.
- Select Update Now > By USB.
- The TV will scan the USB drive and begin the update process.
- Once the update is complete, the TV will restart automatically.
Note: Ensure no other USB devices are connected during this process. Do not turn off the TV or remove the USB drive until the update is complete.
Verifying the Update
To confirm that the update was successful:
- Press the Home button on your remote.
- Navigate to Settings > Support > About This TV.
- Check the Software Version to ensure it matches the latest version you installed.
Troubleshooting Tips
- TV Doesn’t Recognize USB Drive:
- Ensure the USB drive is formatted correctly (FAT32 or exFAT).
- Confirm that the firmware files are in the root directory of the USB drive.
- Try using a different USB port or a different USB drive.
- No Update Found:
- Verify that the firmware version on the USB drive is newer than the one currently installed on the TV.
- Ensure that the firmware is specifically for your TV model.
- Update Fails or TV Freezes:
- Restart the TV and attempt the update process again.
- If issues persist, contact Samsung Support for assistance.
Conclusion
Manually updating your Samsung Smart TV’s software is a straightforward process that can enhance your viewing experience by providing new features and improved performance. Whether updating via the internet or a USB drive, following these steps ensures your TV remains up-to-date.