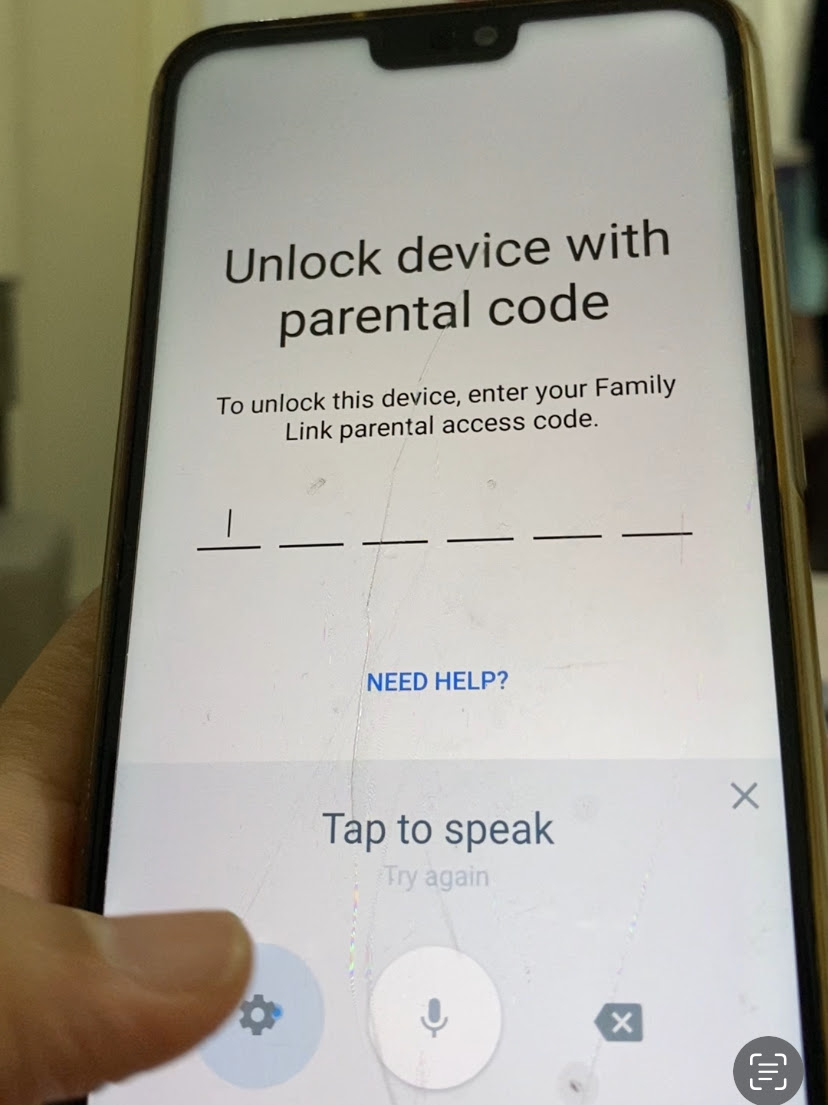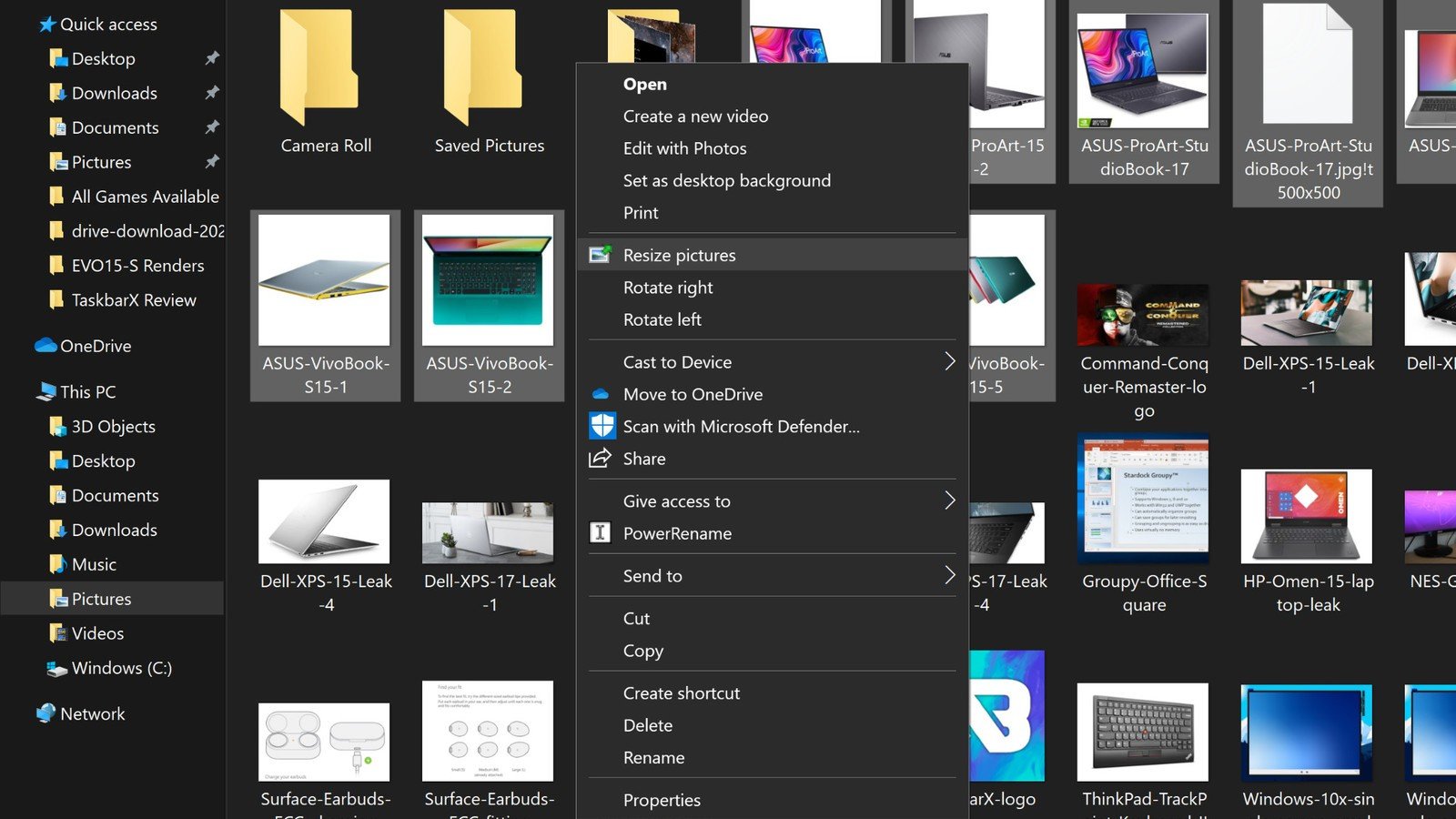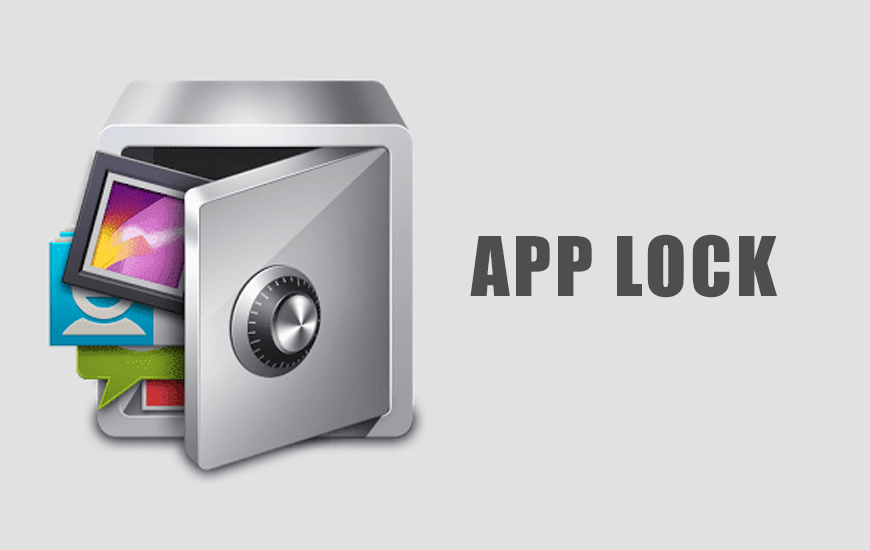Nothing is more frustrating than dealing with slow WiFi, especially when streaming, gaming, or working from home. If you’re wondering, How do I fix slow WiFi at home, you’re not alone. Fortunately, there are several ways to diagnose and fix slow WiFi speeds to ensure a smoother and more reliable internet experience. In this guide, we’ll explore common causes of slow WiFi and provide practical solutions to speed up your connection.
Why Is My WiFi So Slow?
Before jumping into solutions, it’s important to understand what might be causing your slow WiFi. Here are some of the most common reasons:
- Weak Signal Strength – If your router is too far from your device, you may experience slow speeds.
- Interference from Other Devices – Other electronics, such as microwaves, cordless phones, and baby monitors, can interfere with your WiFi signal.
- Too Many Connected Devices – The more devices connected to your network, the more bandwidth they consume, slowing down your internet.
- Outdated Router – An old or low-performance router may not be able to handle modern internet speeds efficiently.
- ISP Throttling – Your internet service provider (ISP) may be slowing down your connection during peak hours.
- Background Apps & Downloads – Large downloads, streaming services, or automatic updates can consume a lot of bandwidth.
- Router Placement Issues – Placing your router in a poor location can cause weak signals and slow speeds.
Now, let’s explore how to fix these issues and improve your WiFi performance at home.
How Do I Fix Slow WiFi at Home?
1. Restart Your Router and Modem
One of the easiest fixes for slow WiFi is to restart your router and modem. Simply unplug them from the power source, wait about 30 seconds, and then plug them back in. This helps clear temporary issues and improves performance.
2. Place Your Router in an Optimal Location
The location of your router plays a crucial role in signal strength. Follow these tips:
- Place your router in a central location in your home.
- Avoid placing it near walls, large furniture, or inside a cabinet.
- Keep it away from electronic devices that may cause interference.
3. Upgrade Your Router
If your router is several years old, consider upgrading to a modern router that supports faster speeds and better coverage. Look for routers with WiFi 6 technology for improved performance.
4. Switch to a Less Crowded WiFi Channel
WiFi networks operate on different channels, and if too many devices are using the same channel, it can slow down your internet. You can change your router’s channel using these steps:
- Log into your router’s settings (usually by typing 192.168.1.1 or 192.168.0.1 into your web browser).
- Look for the WiFi settings and change the channel to a less crowded one (such as 1, 6, or 11 on a 2.4GHz band).
5. Use a Wired Connection When Possible
If you need a stable and fast connection, consider using an Ethernet cable instead of WiFi. A wired connection is faster and more reliable, especially for gaming or video streaming.
6. Reduce the Number of Connected Devices
Too many devices connected to your WiFi network can cause slow speeds. To improve performance:
- Disconnect devices that are not in use.
- Use the router’s settings to limit bandwidth usage for certain devices.
- Upgrade to a router with MU-MIMO technology, which allows multiple devices to connect without slowing down the network.
7. Limit Bandwidth-Hungry Applications
Streaming services, gaming, and large downloads can consume a lot of bandwidth. To prevent slow speeds:
- Schedule large downloads during off-peak hours.
- Use Quality of Service (QoS) settings on your router to prioritize important activities like work or video calls.
8. Switch to a 5GHz Frequency Band
Most routers support both 2.4GHz and 5GHz frequency bands. If your router supports dual-band WiFi, switch to the 5GHz band, which offers faster speeds and less interference.
9. Check for Interference from Other Devices
Household electronics like microwaves, Bluetooth devices, and baby monitors can interfere with WiFi signals. Keep your router away from these devices to minimize disruptions.
10. Update Your Router’s Firmware
Just like your phone or computer, your router needs updates to perform well. To update your router’s firmware:
- Log into your router’s settings.
- Check for firmware updates and install them if available.
11. Use a WiFi Extender or Mesh Network
If you have a large home or multiple floors, a WiFi extender or mesh WiFi system can help improve coverage. A mesh system like Google Nest WiFi or Eero provides seamless coverage across your home.
12. Check Your Internet Plan and Contact Your ISP
If you’ve tried all the above solutions and your WiFi is still slow, your internet plan may not be fast enough for your needs. Contact your ISP to:
- Check if you’re getting the speed you’re paying for.
- Upgrade to a higher-speed plan if necessary.
- Ask if your ISP is throttling your connection.
13. Reset Your Router to Factory Settings
If nothing else works, you may need to reset your router to its factory settings. To do this:
- Press and hold the reset button on the back of your router for about 10-30 seconds.
- Set up your WiFi network again and reconnect your devices.
Final Thoughts
If you’ve been wondering, “How do I fix slow WiFi at home”, now you have a comprehensive guide with multiple solutions to try. By following these steps, you can significantly improve your WiFi speed and enjoy a smoother internet experience. Try these methods one by one, and if your WiFi is still slow, consider reaching out to your ISP for further assistance. With the right setup and optimizations, you’ll be able to enjoy a fast and reliable WiFi connection at home.