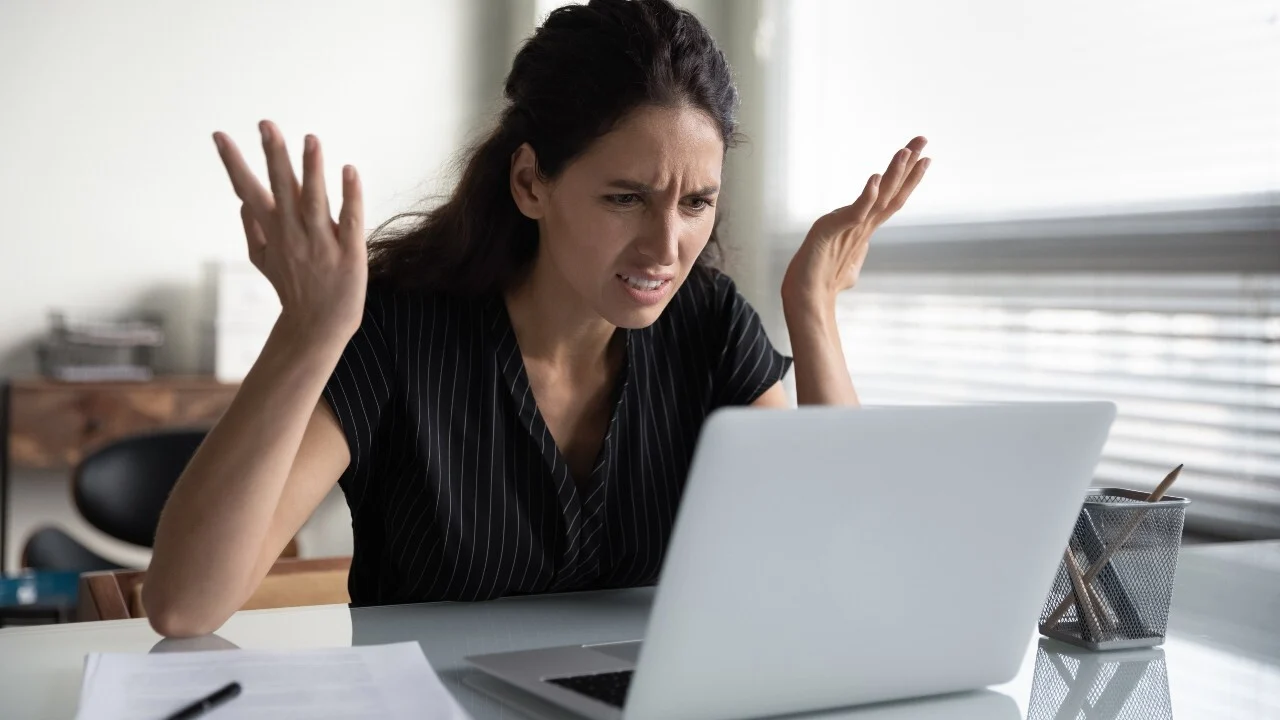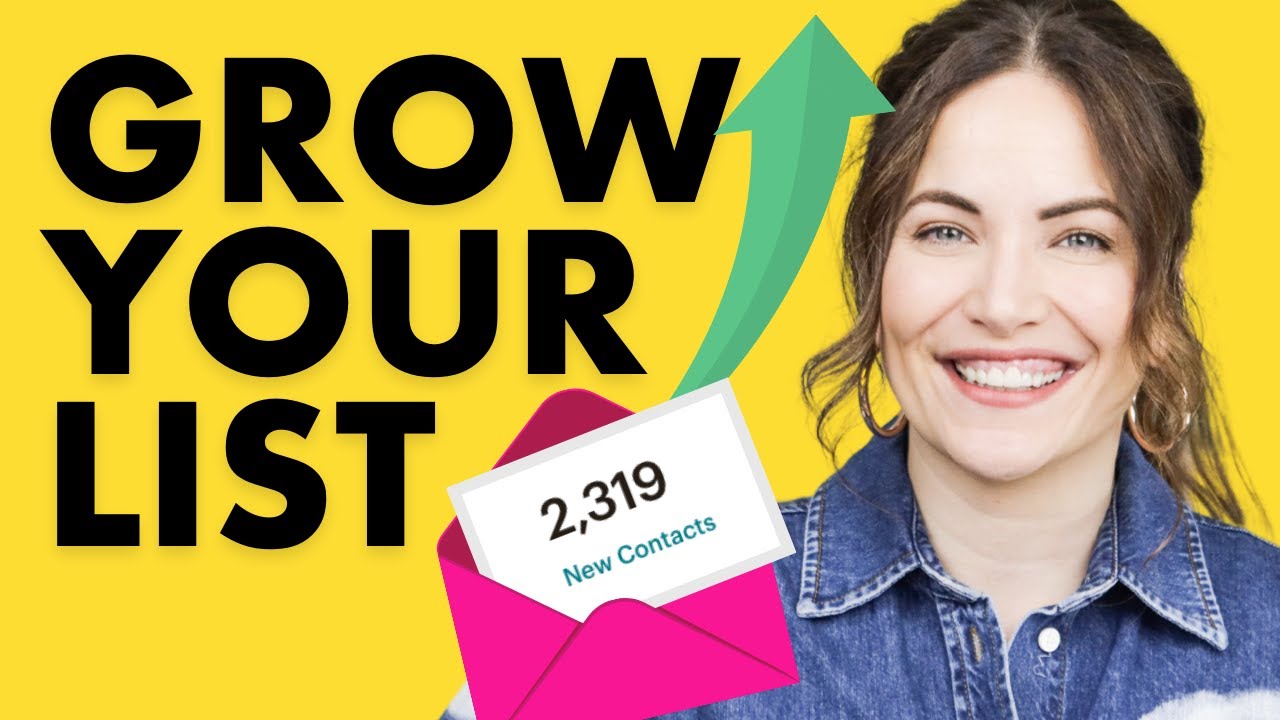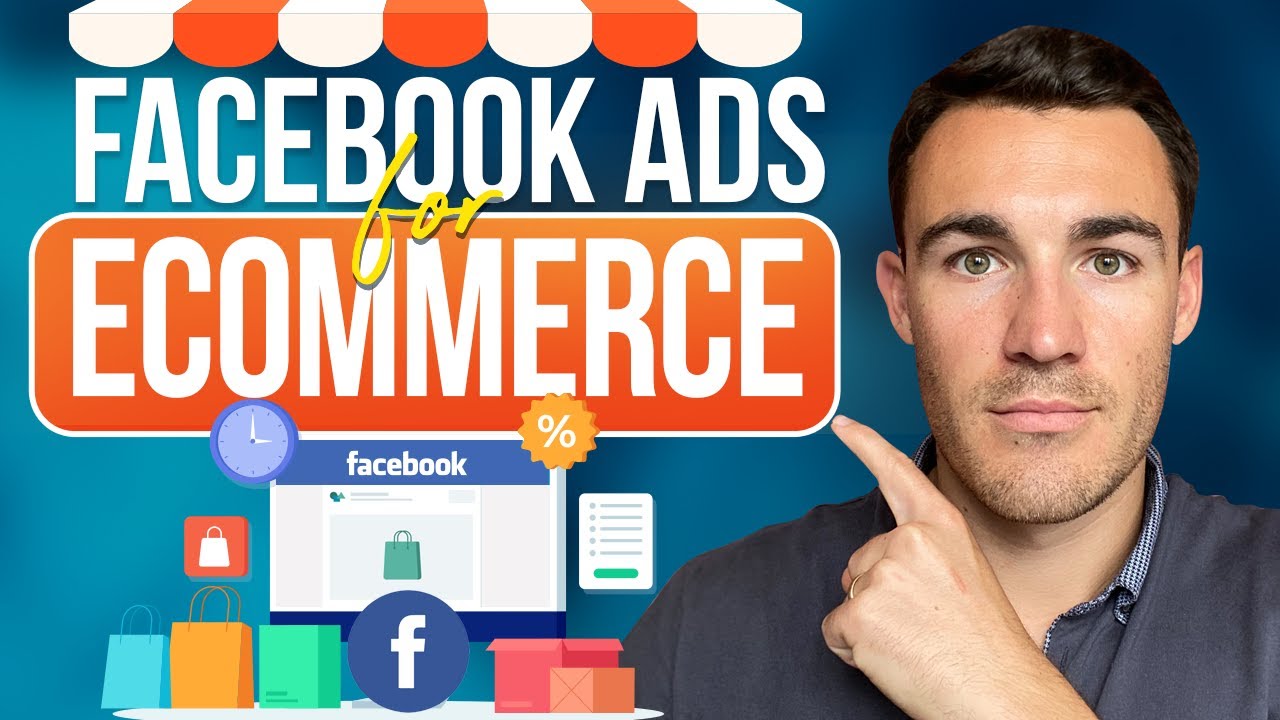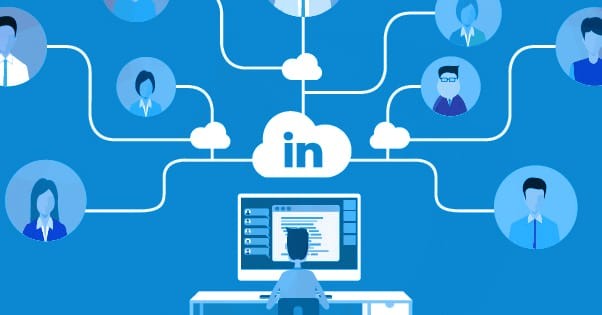That moment when you press the power button and nothing happens can be truly alarming. I’ve been there myself, staring at a lifeless screen, wondering what went wrong. The good news is that often, the issue is something simple you can fix yourself. This guide will walk you through a systematic troubleshooting process to get your computer back up and running.
Step 1: The Initial Checks – Power is Key
Let’s start with the most basic and often overlooked causes.
- Check the Power Cord: Ensure the power cord is securely plugged into both the back of your computer (or the power adapter for laptops) and the wall outlet. Sometimes, a loose connection is all it takes. I’ve personally kicked a power cord loose more times than I’d like to admit.
- Test the Outlet: Plug another device (like a lamp or phone charger) into the same outlet to verify that it’s working. If the outlet isn’t providing power, try a different outlet.
- Surge Protector/Power Strip: If your computer is plugged into a surge protector or power strip, make sure it’s turned on and functioning correctly. Sometimes, these devices can fail. Try plugging your computer directly into a wall outlet to rule this out.
- Laptop Battery: If you’re using a laptop, try plugging it directly into the power adapter without the battery installed (if possible to remove). A faulty battery can sometimes prevent the laptop from powering on. Also, try powering it on with only the battery and no power adapter.
Step 2: External Peripherals – The Unexpected Culprits
Sometimes, an external device can interfere with the boot process.
- Disconnect Peripherals: Unplug all non-essential peripherals from your computer, including printers, external hard drives, USB drives, and any other connected devices. Leave only the monitor, keyboard, and mouse (if it’s a desktop). Then, try turning on your computer. I once spent an hour troubleshooting a “dead” PC only to find a faulty USB hub was the issue.
Step 3: The Power Button – Is It Doing Its Job?
The power button itself might be the problem.
- Press and Hold: Try pressing and holding the power button for a few seconds (around 5-10). Sometimes, a simple press isn’t enough to initiate the startup sequence.
- Listen for Sounds: When you press the power button, listen carefully for any sounds coming from your computer, such as fan noises or beeps. These sounds can provide clues about what might be happening internally. No sound at all could indicate a power supply issue.
Step 4: Internal Components – For Desktop Users (Proceed with Caution)
If the above steps haven’t worked and you’re comfortable opening your desktop computer, you can try these internal checks. Always ensure your computer is completely unplugged from the power outlet before opening it.
- Check Internal Connections: Gently open your computer case and visually inspect the internal connections. Make sure all cables, especially the power cables connected to the motherboard, graphics card, and other components, are securely plugged in. Sometimes, vibrations or movement can loosen these connections.
- Reseat RAM Modules: RAM (Random Access Memory) issues can sometimes prevent a computer from booting. Locate the RAM modules (usually long, thin sticks) and gently push down on the clips at each end of the slots to release them. Then, firmly reseat each module, ensuring they click back into place. I’ve seen RAM being the culprit more often than you might think.
- Check the Graphics Card: If you have a dedicated graphics card, ensure it’s properly seated in its PCIe slot. You can try reseating it as well, similar to the RAM modules.
- Listen for Beeps (Motherboard): When you try to turn on the computer without all peripherals connected, listen for a series of beeps. These beeps are often error codes communicated by the motherboard, indicating specific hardware problems. Consult your motherboard manual or search online for the meaning of these beep codes.
If you are not comfortable opening your computer case or handling internal components, it’s best to skip these steps and seek professional help.
Step 5: The Monitor – Don’t Forget the Display
It’s possible your computer is turning on, but there’s an issue with the display.
- Check Monitor Connections: Ensure your monitor is properly plugged into both the power outlet and your computer’s graphics card (or motherboard if you don’t have a dedicated GPU).
- Try a Different Cable: A faulty video cable (HDMI, DisplayPort, VGA, DVI) can prevent the monitor from displaying an image. Try using a different cable to connect your computer to the monitor.
- Test with Another Monitor: If possible, try connecting your computer to a different monitor to see if that displays an image. This will help determine if the issue is with your primary monitor.
Step 6: The Power Supply (Desktop) – A Common Point of Failure
The power supply unit (PSU) provides power to all your computer’s components. If it fails, your computer won’t turn on.
- Listen for a Click: Sometimes, a failing PSU will make a clicking sound when you try to power on the computer.
- Smell for Burning: A burning smell coming from the back of your computer can also indicate a failing PSU. If you smell burning, immediately unplug your computer and do not attempt to turn it on again until it has been inspected by a professional.
- Professional Testing: Testing a power supply requires specialized tools and knowledge. If you suspect your PSU is the issue, it’s best to have it tested by a qualified technician or consider replacing it with a known working unit.
Step 7: The Motherboard – A More Serious Issue
If you’ve tried all the above steps and your computer still won’t turn on, the motherboard could be the problem. Motherboard failures can be caused by various factors and are often more complex to diagnose and fix.
- Visual Inspection: Look for any obvious signs of damage on the motherboard, such as swollen capacitors (small, cylindrical components that look like batteries), burn marks, or cracks.
- Professional Diagnosis: Diagnosing a motherboard issue often requires specialized knowledge and equipment. If you suspect a motherboard failure, it’s generally recommended to seek professional help from a computer repair shop.
Step 8: When to Seek Professional Help
If you’ve gone through these steps and your computer still refuses to power on, it’s time to consider professional help. Attempting to fix complex hardware issues without the necessary knowledge and tools can potentially cause further damage. A qualified computer technician will have the expertise and equipment to diagnose the problem accurately and perform the necessary repairs.
My Personal Experiences with Non-Starting Computers
I’ve encountered my fair share of computers that wouldn’t turn on. Sometimes, it was as simple as a loose power cord. Other times, it involved replacing a failing power supply or reseating RAM. Once, a tiny piece of debris had fallen into a RAM slot, preventing proper contact. The key is to be systematic and patient in your troubleshooting. Start with the easy fixes and gradually move towards more complex possibilities. Dealing with a computer that won’t turn on can be frustrating, but by following this step-by-step guide, you’ll be equipped to diagnose and potentially fix the issue yourself. Remember to prioritize safety, especially when dealing with internal components. If you’re unsure about any step, don’t hesitate to seek professional assistance. Good luck getting your computer back to life!